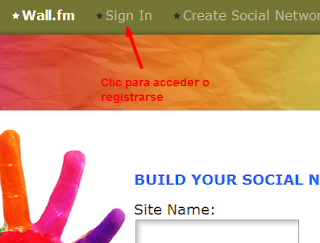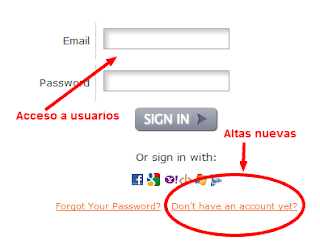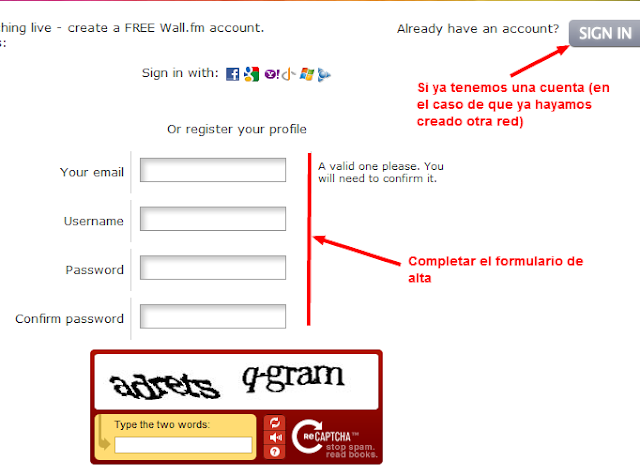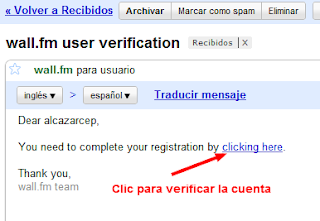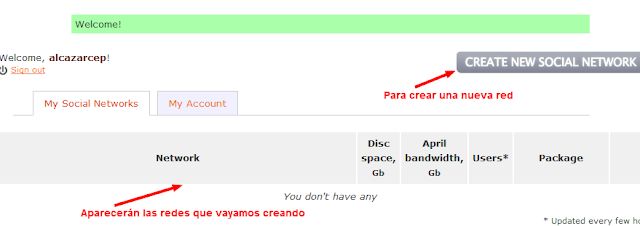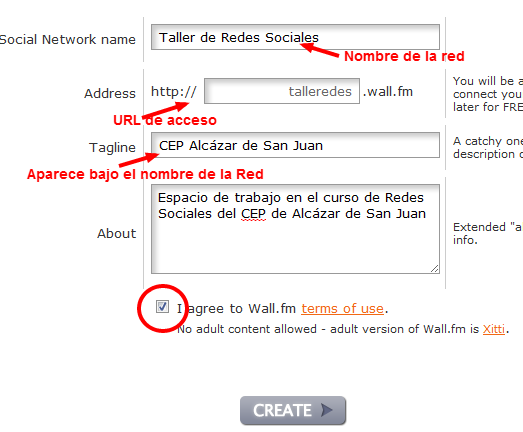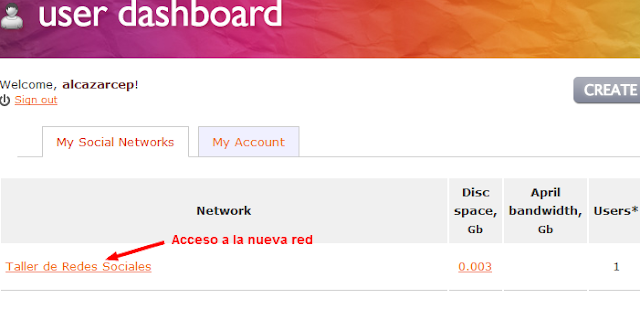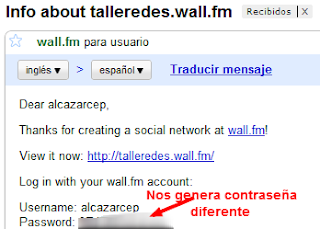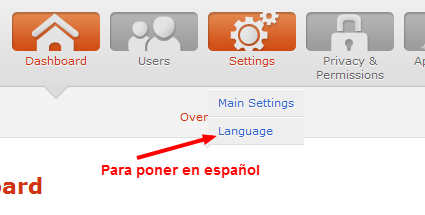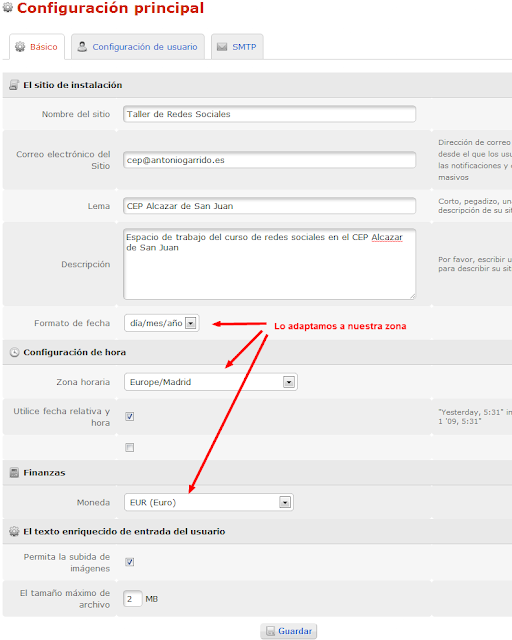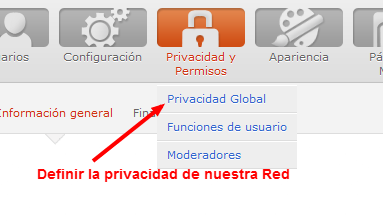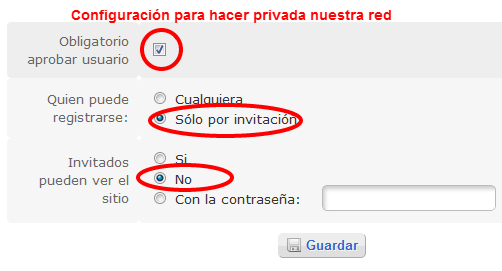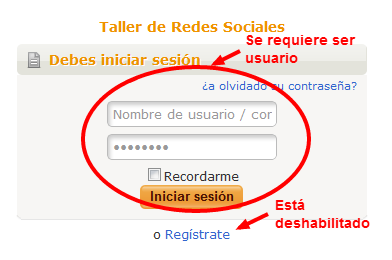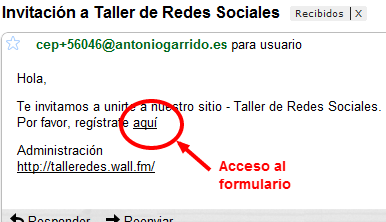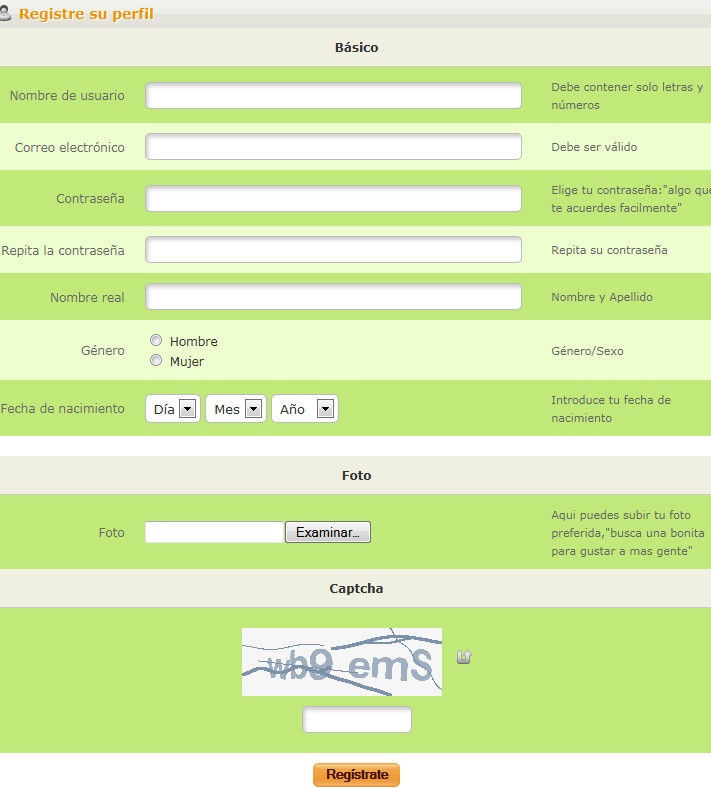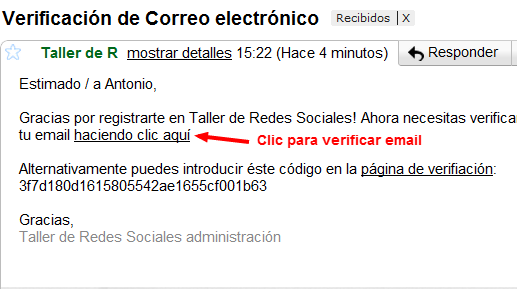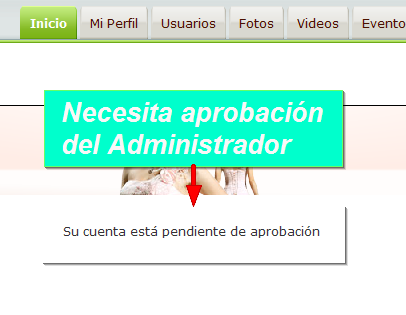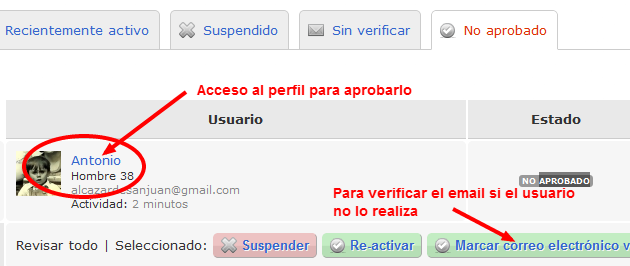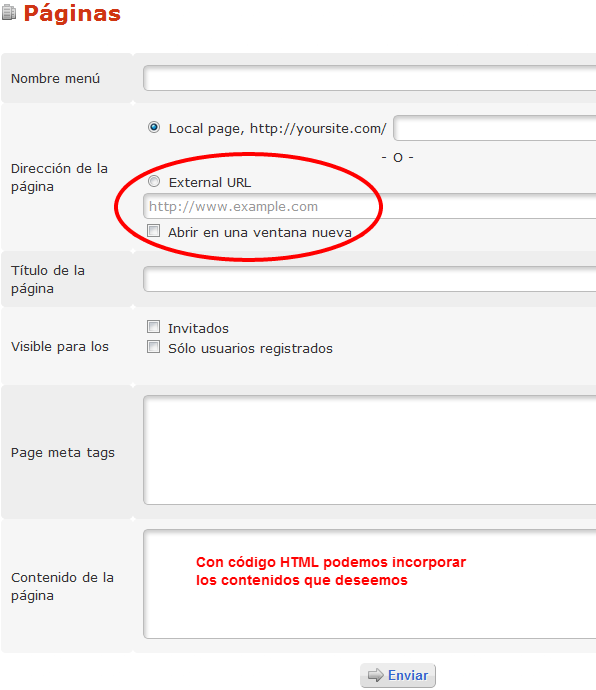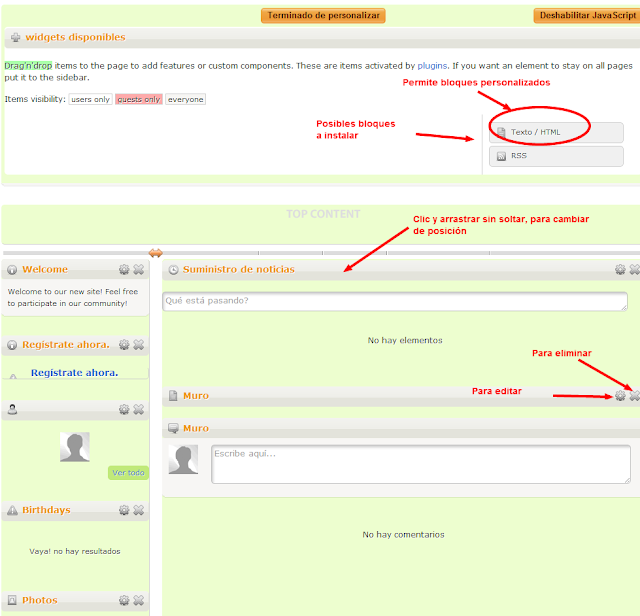Grupos con Wall.fm
Ante ciertos problemas en la gestión de usuarios en las redes de Grouply, me lanzo a configurar una red red social con wall.fm.
Es bastante similar a grouply en cuanto a funcionalidad y también admite el registro de menores. Una de sus ventajas frente a grouply es su ausencia de "horizontalidad". En grouply, nos creamos una cuenta de usuario y nos da acceso a una plataforma horizontal en la que contactar con otros usuarios de otros grupos creados.
En wall.fm, los alumnos, una vez registrados como usuarios, con esa cuenta solamente tienen acceso al grupo que nosotros creemos.
CREACION DE LA CUENTA
Antes de nada, es necesario crearse una cuenta en wall.fm para poder crear grupos. No es el caso de los alumnos.
Accedemos a wall.fm y hacemos clic en "Sign In". Como no tenemos cuenta, hacemos clic en el enlace situado al pié del formulario "Don’t have an account jet?”.
Rellenamos el formulario con nuestros datos para que se nos cree la cuenta en wall.fm
Se nos informa que para que la cuenta quede activada, debemos ir a nuestro correo electrónico y en un email recibido, hacer clic sobre el enlace que nos aporta.
Nuevamente accedemos a "Sign In" y ahora accedemos con nuestra dirección de correo electrónico y la contraseña elegida. Siempre accederemos a nuestra cuenta de ésta manera. Ya veremos que para cada red se nos generará un nombre de usuario y contraseña que nos llegará por email.
CREACION DE UN NUEVO GRUPO
Para crear una red en wall.fm, una vez "logueados" hacemos clic sobre "Create new social network" y accedemos al formulario de creación de un nuevo grupo. Debemos definir el nombre de la red, su URL, el tagline y una descripción. Clic en create y ya tenemos creada nuestra red.
Antes de finalizar nos solicita que escojamos una de las plantillas existentes, la cual podremos personalizar más adelante.
Al finalizar, se nos muestra nuestra cuenta en wall.fm donde ya aparece el grupo y haciendo clic sobre su nombre accederemos a ella.
Además habremos recibido un correo electrónico que nos porporciona el nombre de usuario y la contraseña del usuario administrador para poder gestionar el nuevo grupo.
Aquí podemos ver el aspecto final que nos proporciona por defecto wall a nuestro grupo. Es el momento de acceder con nuestras credenciales de administrador y configurarlo a nuestro gusto o necesidades. Podremos acceder a la administración desde el formulario de acceso ubicado arriba a la derecha. IMPORTANTE: recuerda que para acceder hay que utilizar el nombre de usuario y contraseña asignados por wall.fm para éste grupo. No es la misma contraseña que la de la cuenta de wall.fm
CONFIGURAR IDIOMA DEL GRUPO
Por defecto, los grupos se crean con un solo idioma, el inglés. Si deseamos cambiar el idioma o que el usuario pueda escoger el idioma de la interfaz, es necesario añadir nuevos paquetes de idiomas. Vamos a añadirle a nuestro grupo el castellano.
Primero hay que localizar un paquete de idioma. Como es algo complejo, os dejo aquí la descarga del paquete que he localizado de otros usuarios. IDIOMA ESPAÑOL
Con nuestro usuario y contraseña, accedemos a nuestro sitio y posteriormente clic en la pestaña "Admin". Después escogemos "Setting/Language".
Ahora, en la pestaña "availables languages" nos permite subir un nuevo paquete de idioma.
Una vez subido, seleccionamos el idioma español para todos los módulos del grupo.
Ahora tenemos que activar el nuevo idioma. Pasando el cursor sobre el nuevo idioma, nos aparece un botón en verde "Activate". Haciendo clic, conseguimos activar el idioma español y desde éste momento, nuestro grupo dispondrá de un menú selector de idioma, arriba a la derecha. Si solo deseamos que la interfaz esté en español, debemos desactivar el idioma inglés.
CONFIGURACION PRINCIPAL
Desde la administración, concretamente en "Setting" tenemos acceso a la configuración general del grupo. En la primera pestaña "Básico" definimos nuestras preferencias para nuestra zona: formato fecha, horario, etc. Además podemos definir el límite del tamaño de los archivos que se pueden subir por los usuarios al participar en los foros.
PRIVACIDAD DEL GRUPO
Para el uso del grupo como aula virtual de nuestra clase, es necesario "cerrar" el acceso a la misma, de manera que solo profesor y alumnos tengan acceso al mismo.
Para ello, desde la administración vamos a "Privacidad y Permisos/Privacidad Global" y dejamos las opciones como la siguiente imagen.
De ésta manera, si accedemos a nuestro grupo sin estar "logueados" nos pedirá las credenciales de acceso. Aunque hay un enlace que nos invita a registrarnos, éste no funciona pues hemos decidido que solo admitimos registros por invitación.
GESTION DE USUARIOS
El gestor de usuarios nos permite definir quienes serán usuarios de nuestro grupo y activar/desactivar cuentas.
En la opción "Usuarios/usuarios" nos aparece la relación de los usuarios de nuestro grupo, pudiendo ordenarse en diferentes pestañas: Suspendido, Sin Verificar, No aprobado. En nuestro caso, no vamos a tener "No aprobado" pues el registro libre no está permitido. Los suspendidos son aquellos a los que les desactivamos la cuenta. En cualquier momento, podemos volver a activarla. Las cuentas sin verificar, son aquellos que no han activado la cuenta desde su correo electrónico. Nosotros podemos acticarlas desde aquí.
Invitar usuarios.
Desde el botón de "Invitar a nuevos usuarios" podemos lanzar las invitaciones de hasta 50 correos electrónicos, cada uno en una linea.
Los usuarios reciben el correo electrónico y deben seguir el enlace que reciben en el mensaje.
Antes de que los usuarios se den de alta, es recomendable adaptar el formulario de alta a nuestras necesidades. Se accede desde "Usuarios/Perfil de las preguntas".
Aquí podemos reordenar las preguntas existentes, crear nuevas preguntas y secciones, y eliminarlas. En mi caso, voy a eliminar las 3 últimas de la sección "básico".
Los nuevos usuarios reciben un email con un enlace para acceder al formulario de inscripción como el siguiente.
Una vez completado el formulario y enviado, el usuario recibe un email con un enlace que le posibilita la verificación de que su correo electrónico es correcto. De no hacerlo el usuario, tenemos la opción de realizarlo desde la gestión de usuarios.
Al hacer clic, al usuario se le abre una ventana nueva del navegador cargando nuestro grupo con un mensaje de advertencia: "Su cuenta está pendiente de aprobación".
Por tanto, para aprobar la cuenta del usuario y que quede plenamente activa, accederemos a la gestión de usuarios y debemos hacer clic sobre el nombre del usuario (están en la pestaña "no aprobados").
PAGINAS Y MENÚS
Desde la sección "páginas y menús" podemos configurar los múdulos presentes en cada página y las pestañas/páginas que dispondrá nuestro grupo. Vamos a centrarnos en el más importante, denominado "páginas y menús".
En ésta pantalla podemos determinar las pestañas que serán accesibles desde el menú superior del grupo así como los enlaces al pié de página.
Haciendo clic sobre el botón de una delas pestañas nos aparece la opción "edit" que nos permite definir el nombre de la pestaña y sus permisos (visible a nadie, solo usuario, solo invitados, todos).
Desde "añadir artículo" podemos incorporar nuevos contenidos a nuestro grupo, bien con el acceso a una web externa, bien montando nuestra propia página haciendo uso de código HTML (por ejemplo un mapa con google maps).
En mi caso, no me gusta utilizar el "escritorio" como página de inicio. Para evitarlo, modifico los permisos de su pestaña.
PERSONALIZAR PÁGINAS
Por último, vamos a ver como determinar los contenidos visibles en cada una de las páginas de nuestro grupo. Para ello, debemos como administradores estar en la página a modificar (desde la parte vista de la web) y dispondremos arriba un botón denominado "Personalizar ésta página".
Al activar la edición, podemos actuar sobre los diferentes bloques presentes (moverlos, quitarlos y editarlos) y añadir nuevos bloques arrastrándolos desde la parte superior.
En mi caso, en la página de inicio he eliminado el muro, pues el widget "suministro de noticias" actua como un muro. Además el título de cada bloque puede ser adaptado a nuestras necesidades (de hecho, vienen en inglés). El widget "Texto/HTML" permite incorporar bloques personalizados. El resto suelen ser funcionalidades proporcionadas por los diferentes plugin presentes en el grupo (cumpleaños, grupos, fotos, videos, etc).
Espero que éste tutorial os sirva de ayuda para poner en marcha vuestra red social para el aula con la herramienta wall.fm

Una vez dentro del perfil del usuario, haremos clic sobre "aprobar".